Inhalt:
Hier beschreibe ich die ersten Schritte mit Eclipse und Git unter Windows. Eingesetzt wird das neuste Eclipse (Eclipse IDE for Java Developers, Version 4.2 aka Juno) unter Windows 7. Eclipse Juno enthält bereits das Git Plugin EGit. JGit nennt sich hingegen die Git-Implementierung mittels Java. In älteren Eclipse Versionen ist die Git Unterstützung noch nicht so gut, daher empfehle ich Eclipse 4.
Es wird ein gewisses Grundwissen vorausgesetzt. Die grundlegende Eclipse Bedienung und z.B. Sicherheitsabfragen werden hier nicht erwähnt. Wenn man sich exakt an die Pfadangaben und Namen hält, ist das Nachvollziehen dieses Tutorials einfacher.
Man benötigt zuerst ein lokales HOME-Verzeichnis für Git. Im Windows-Start-Menü: "Umgebung" eingeben. Dann oben "Umgebungsvariablen für dieses Konto bearbeiten" wählen. Im oberen Bereich mit Neu die HOME Variable anlegen. Inhalt: %USERPROFILE%
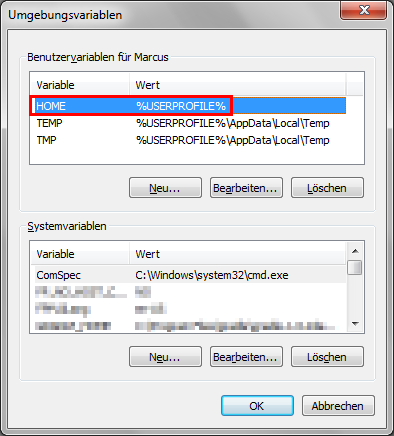
Man startet nun Eclipse. Beim ersten Start nach der Installation wird man nach dem Workspace gefragt.
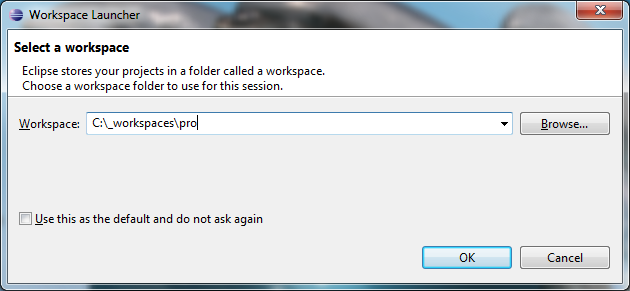
Zu Beginn müssen wir noch Benutzernamen (user.name), Emailadresse (user.email)
und core.autocrlf einmalig für Git definieren.
Window>Preferences>Team>Git>Configuration
Anm.: Bei der Einstellung für core.autocrlf bin ich mir noch nicht sicher.
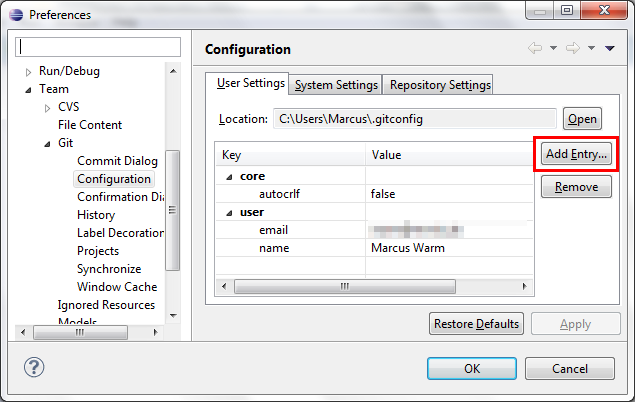
Wir starten Eclipse und wählen als Workspace 'C:\_workspaces\dummy'. Wir legen dann die Projekte pro1 und pro2 an, wobei das erste Projekt das zweite Projekt verwendet.
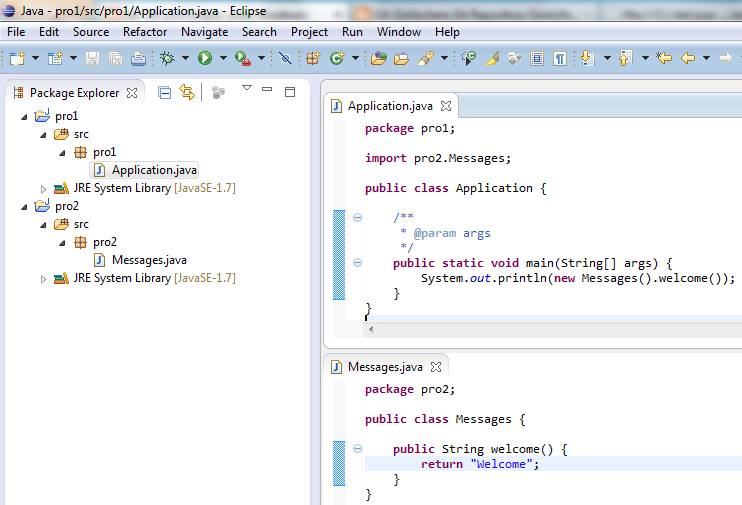
Wir wählen nun beide Projekte und starten per Rechtsklick Team>Share Project. Im ersten Dialog Git wählen. Next.
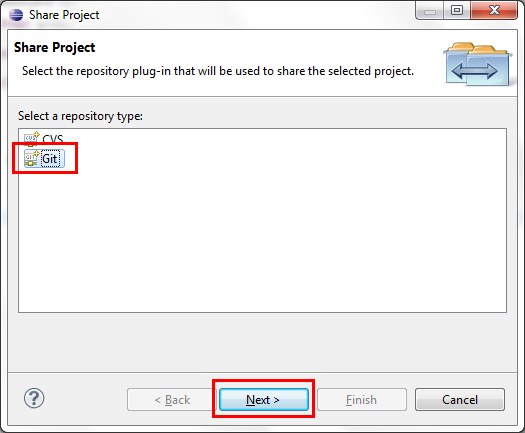
Create.
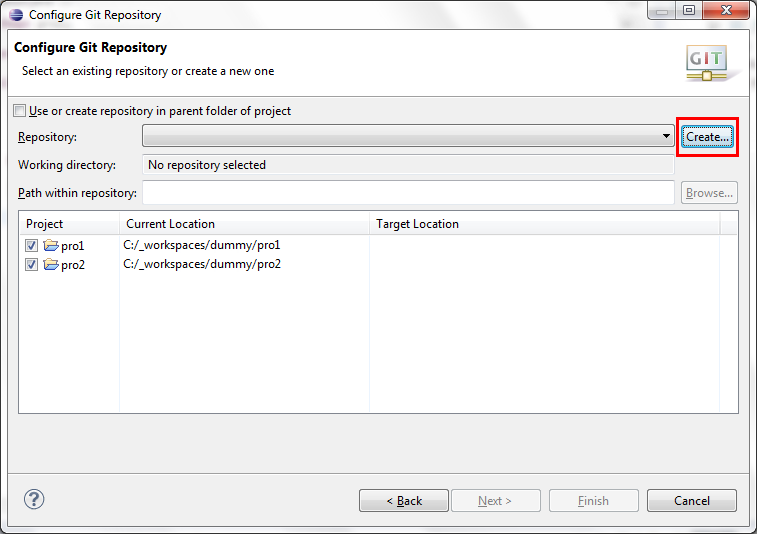
Im ersten Feld wählen wir das Serververzeichnis, in dem der Repositoryordner angelegt werden soll (Y:\). Im 2. Feld steht der Name des Repositoryordners (pro-repo). Finish.
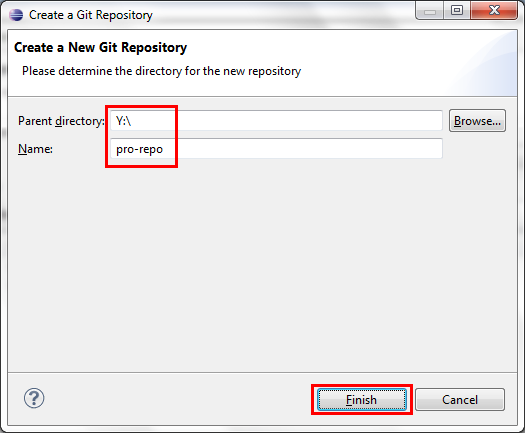
Es gibt nun das Git Repository "Y:\pro-repo" auf dem Server. Finish.
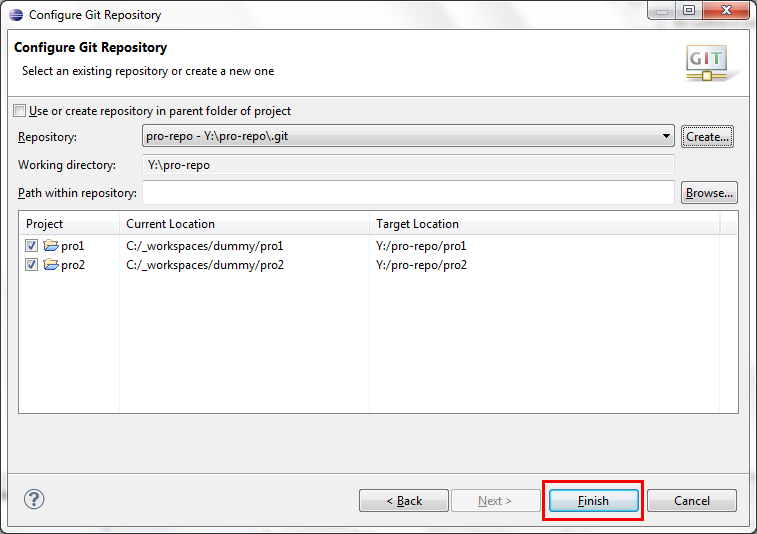
Package Explorer mit F5 refreshen. Im Package Explorer sind die Ordner bzw. Dateien nun so dekoriert:

Die Dateien wurden noch nicht eingecheckt, es wurde lediglich ein leeres Git Repository angelegt und eine Verbindung dazu hergestellt.
Man geht nun in die Navigator View und wählt für beide bin Ordner Team>Ignore, damit
diese Ordner nicht eingecheckt werden.
Anm.: Die globale Einstellung in Eclipse unter Team>Ignored Resources zeigte
seltsamerweise keine Wirkung.
Man wählt nun pro1 und pro2 und wählt Team>Synchronize Workspace.
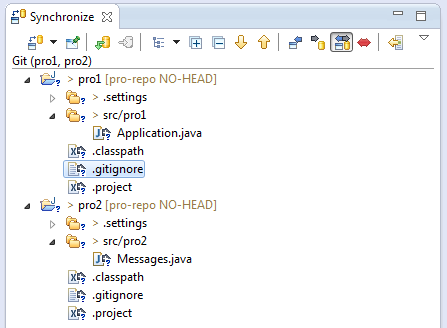
Man wählt nun pro1 und pro2 und startet Commit mittels Kontextmenü. Nach der Eingabe des Commit message ist es wichtig darauf zu achten, dass alle Dateien angehakt sind (Stichworte: Staging area, Git command "add"). Dies geht am einfachsten mit dem Haken-Button ("Select All"). Commit.
TIPP
Anders als beim CVS bzw. Subversion Commit Dialog gibt es hier keine Combobox für
alte Commit Kommentare. Statt dessen ist hier am Anfang des Eingabefeldes Strg+Leertaste
zu drücken. Es werden dann die letzten Kommentare oder Dateinamen angezeigt.
Diese Vorgehensweise hat den Vorteil, dass man nicht zur Maus greifen muss,
um den Kommentar auszuwählen.
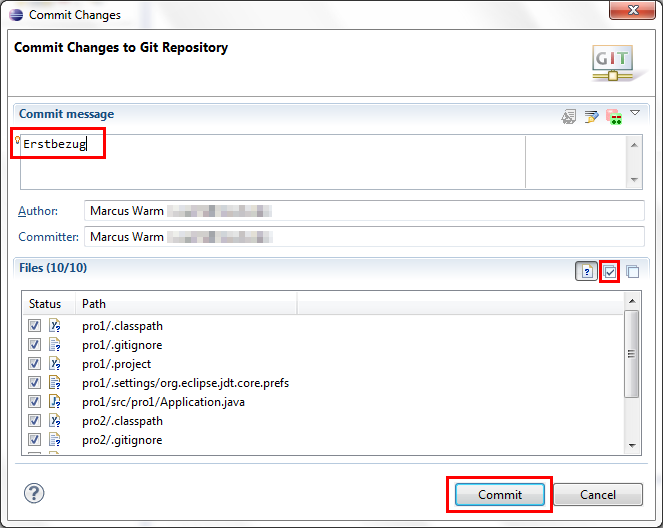
TIPP
Es kann sein, dass die Dateien nicht sofort aus der Git-Synchronize-Anzeige verschwinden.
Über das Dreieck-Pulldownmenü kann man "Remove Current Synchronization" wählen, damit die
Einträge verschwinden.
Zurück in der Java Perspektive werden die committeten Ordner und Dateien nun mit dem Gelbe-Tonne-Symbol dekoriert. Die Dateien liegen nun im Git Repository.
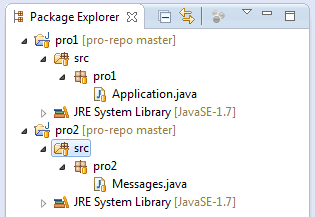
Das Repository wurde nun auf dem Server Y: angelegt. Nun wollen wir es lokal auschecken, um damit zu arbeiten. Hier fängt also jeder Entwickler an. Wir wechseln nun in den neuen Workspace 'C:\_workspaces\pro-ws' und verzweigen in die 'Git Repository Exploring' Perspektive. Wir wählen 'Clone a Git repository' und dann 'Local File'.
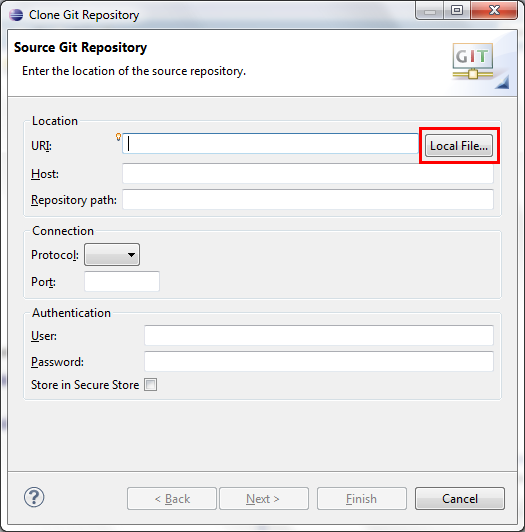
Danach 2x Next.
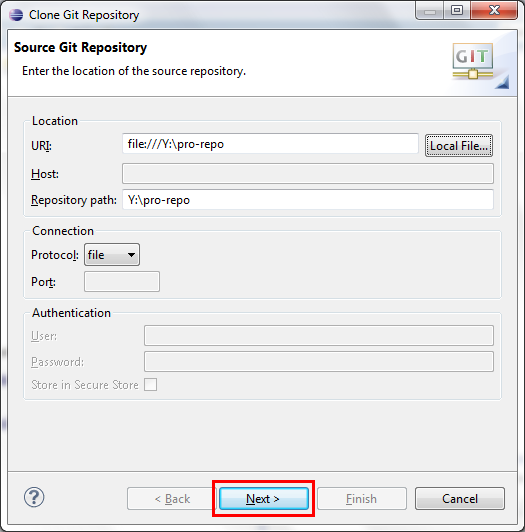
Im Feld Directory kann leider nicht 'C:\_workspaces\pro' gewählt werden. Die Angabe Directoy und 'Import all existing projects after clone finishes' nicht vergessen! Finish.
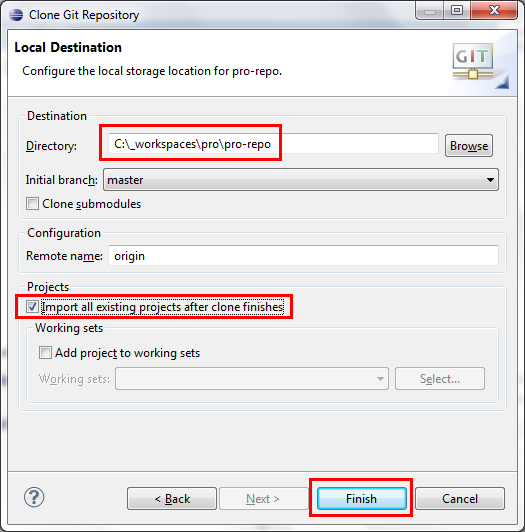
So sieht der Package Explorer in der Java Perspektive dann aus:
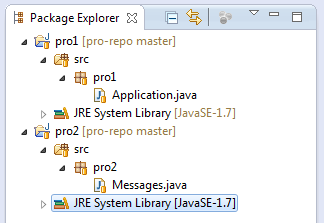
Wir ändern die Klasse Messages nun so, dass "Willkommen!" zurück geliefert wird. Die geänderte Datei wird mit ">" dekoriert. Den Eincheckvorgang beginnen wir mit Team>Synchronize Workspace auf pro2. In der 'Team Synchronizing' Perspektive wird nun die geänderte Datei angezeigt. Wir wählen pro2 und rufen Commit im Kontextmenü auf. Im Commit Dialog geben wir den Commit-Kommentar "Willkommen!" ein und klicken auf Commit. Die Datei Messages.java ist bereits angehakt, da sie bereits im Repository existiert. Wir brauchen also in diesem Fall nicht 'Select All' zu wählen.
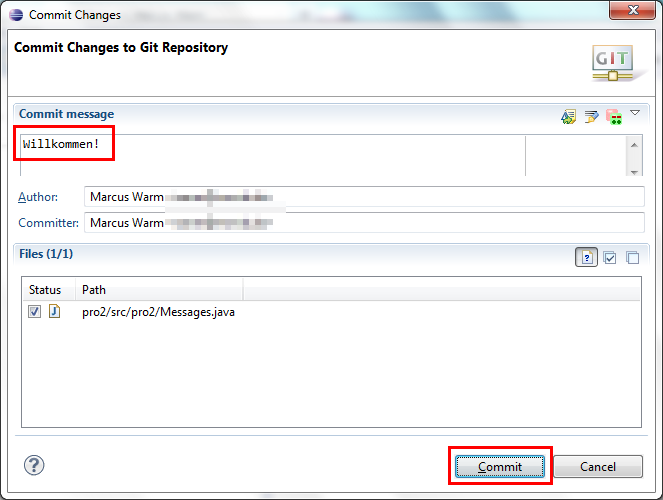
In der 'Git Repository Exploring' Perspektive stellt sich die Situation nach dem Commit so dar:

Das Repository wird mit 'Hochpfeil 1' dekoriert. Dies zeigt an, dass 1 Commit in das Server-Repository gepusht werden kann. Das Pushen erfolgt so: pro-repo anwählen und im Kontextmenü 'Push to Upstream' anwählen. Es wird nach dem Pushen ein Bestätigungsdialog angezeigt.
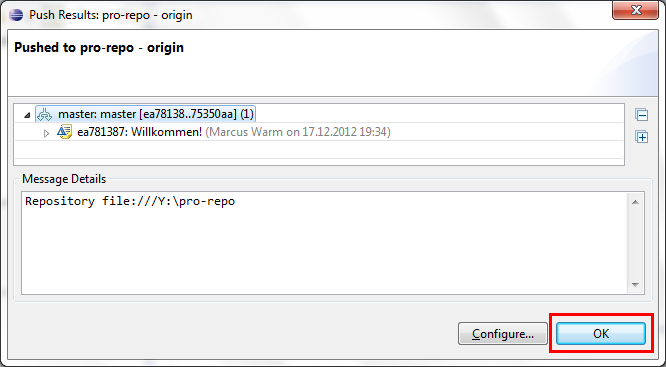
'Hochpfeil 1' verschwindet. Die Änderungen sind nun im Serverrepository gespeichert.